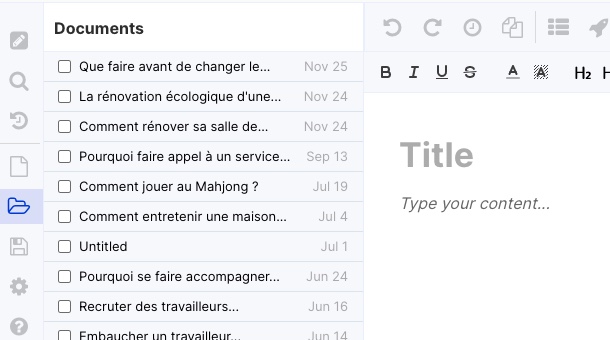Alors que le mode générateur fournit déjà tous les outils nécessaires pour créer rapidement, l’éditeur de texte long décuple cet avantage. Vous pouvez créer un article avec seulement un titre et quelques clics de souris.
Pour ouvrir l’éditeur, cliquez sur le bouton “Editor” dans l’en-tête.

La page de l’éditeur comporte 2 parties.
-
Sur la gauche, vous verrez une barre d’outils pliable à partir de laquelle vous pouvez accéder aux éléments suivants (de haut en bas) :

- Writing tools : Les outils d’écriture sont les outils vus en mode Générateur (Accueil).
- Keyword Assistant : saisissez vos mots-clés ici et l’IA les incorporera dans votre article. (Voir l’image ci-dessous).
- History : Afficher l’historique de tous les documents générés par l’IA dans la session en cours.
- Create a new document - Créer un nouveau document : Cette commande permet de générer un nouveau document.
- Open a document - Ouvrir un document antérieur : les documents antérieurs peuvent être trouvés ici.
- Save current document - Enregistrer le document actuel : cette commande permet d’enregistrer le document actuel.
- Advanced option : Sélectionnez la langue de sortie par défaut en tant qu’option avancée.
- Help - Aide : cette commande vous permet d’accéder au centre d’aide de WordHero.
L’assistant de mots-clés est une fonction qui vous permet de saisir des mots-clés que l’IA utilisera lors de la création de contenu. Il suffit de cliquer sur le symbole de la loupe dans la barre d’outils de gauche pour y accéder.
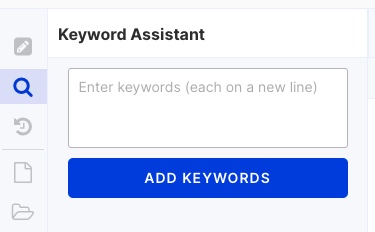
-
L’éditeur de documents se trouve sur la droite. C’est là que vous pouvez créer directement votre contenu. Chaque fois que vous ouvrez l’éditeur, un nouveau document est chargé.
Voici les boutons que vous pouvez trouver dans le panneau de l’éditeur de documents. (de haut en bas)

- Le bouton Annuler “undo”
- Le bouton Refaire “redo”
- Document version - Version de travail : Utilisez ce champ pour charger une version précédemment enregistrée de votre document.
- Copy contents to clipboard - Copier le contenu dans le presse-papiers : D’un simple clic, copiez votre article ou votre contenu.
- Blog Outline - Plan du blog : Créez un plan basé sur le titre.
- Blog Paragraph - Paragraphes du blog : écrivez le contenu à partir de l’en-tête de section ou du titre mis en évidence (100 caractères maximum chacun).
- Write more - Écrivez-en davantage : après le curseur ou le texte mis en évidence (Minimum 50 caractères, maximum 600 caractères de retour en arrière).
Pour générer du contenu dans l’éditeur de documents, suivez ces étapes :
- Entrez votre titre dans le champ “Title”. Si vous n’avez pas encore de titre, vous pouvez utiliser le générateur de titres de blog pour en produire un.
- Sélectionnez l’option “Blog outline” Grandes lignes du blog. Il s’agit d’une approche rapide pour créer un plan en un seul clic.
- Sélectionnez l’option “Blog paragraph” Paragraphes du blog. Lorsque vous êtes satisfait du plan, retournez en haut de votre page, cliquez sur une ligne vide et produisez du contenu.
- Sélectionnez l’option “write more” - “Écrire plus”. Il vous suffit de cliquer sur cette icône pour ajouter du contenu supplémentaire.
REMARQUE : si l’IA crée du contenu non pertinent, vous pouvez développer du contenu à l’aide d’autres outils. Copiez et collez-les dans l’éditeur de document, puis cliquez à nouveau sur le bouton Écrire plus.
Sauvegarde et ouverture de documents enregistrés :
WordHero dispose déjà d’une option d’enregistrement automatique, mais vous pouvez vérifier en cliquant sur le bouton “Enregistrer le document actuel” (icône représentant la petite disquette).
Cliquez sur le bouton “Ouvrir un document” (icône représentant un dossier) pour accéder aux documents précédemment enregistrés.